
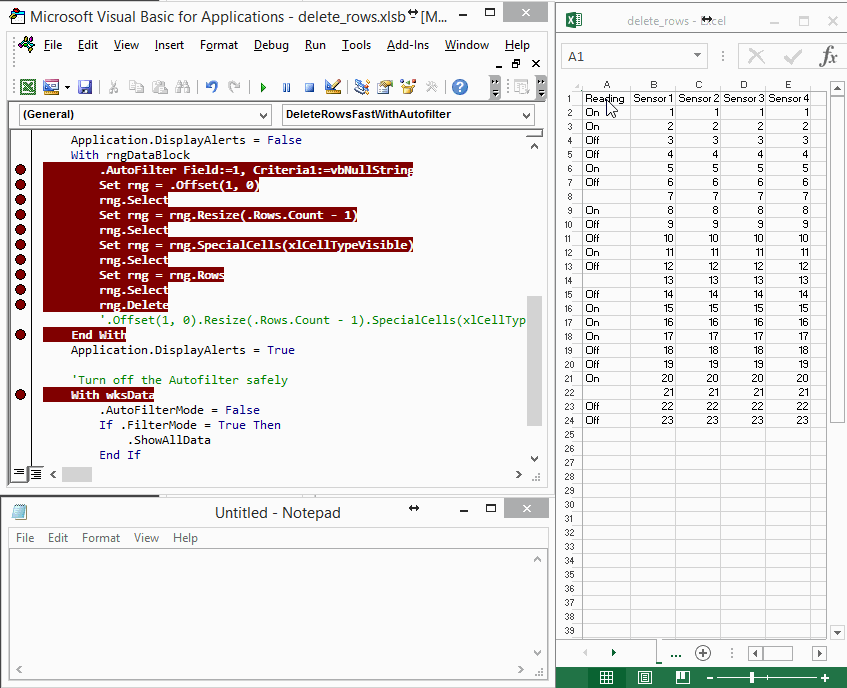
You use Excel's Not equal to operator () when you want to make sure that a cell's value is not equal to a specified value. Using "Not equal to" logical operator in Excel Here's an example of such a formula: SUMPRODUCT and SUMIFS in Excel. When using logical operators in complex formulas, you might also need to add the double unary before each logical expression that returns TRUE or FALSE as the result. You should add the double unary operator before a Boolean when using other logical operators such as not equal to, greater than or less than to correctly compare a numeric and Boolean values. This will probably be easier to understand looking at the following screenshot:
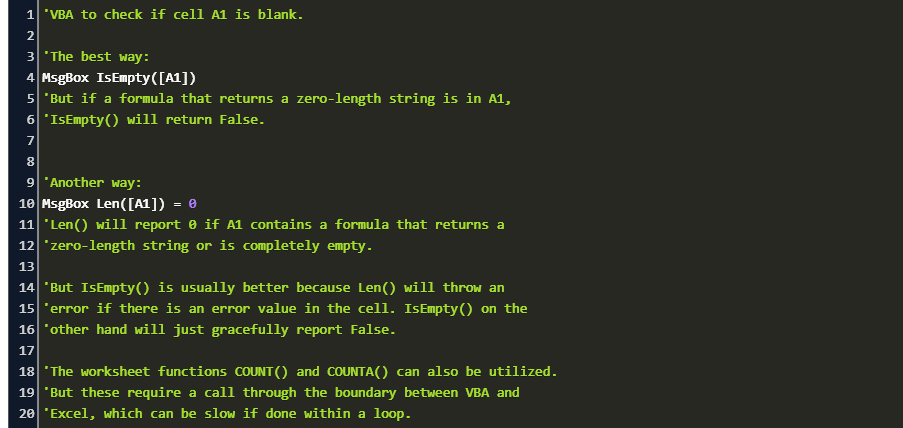
The 1 st minus sign, which is technically called the unary operator, coerces TRUE/FALSE to -1/0, respectively, and the second unary negates the values turning them into +1 and 0. You can do this by adding the double minus sign in front of a Boolean value or a cell reference, e. When writing an 'equal to' logical expression that compares a Boolean value and a number, you need to specifically point out for Excel that a non-numeric Boolean value should be treated as a number. However, this is only partially true, and the key word here is "always" or more precisely "not always" : ) There is a widespread opinion that in Microsoft Excel the Boolean value of TRUE always equates to 1 and FALSE to 0. If you want to compare the length of two text values, you can use the LEN function instead, for example =LEN(A2)=LEN(B2) or =LEN(A2)>=LEN(B2). To get the correct result, you must always wrap a date in the DATEVALUE function, like this =A1=DATEVALUE("")
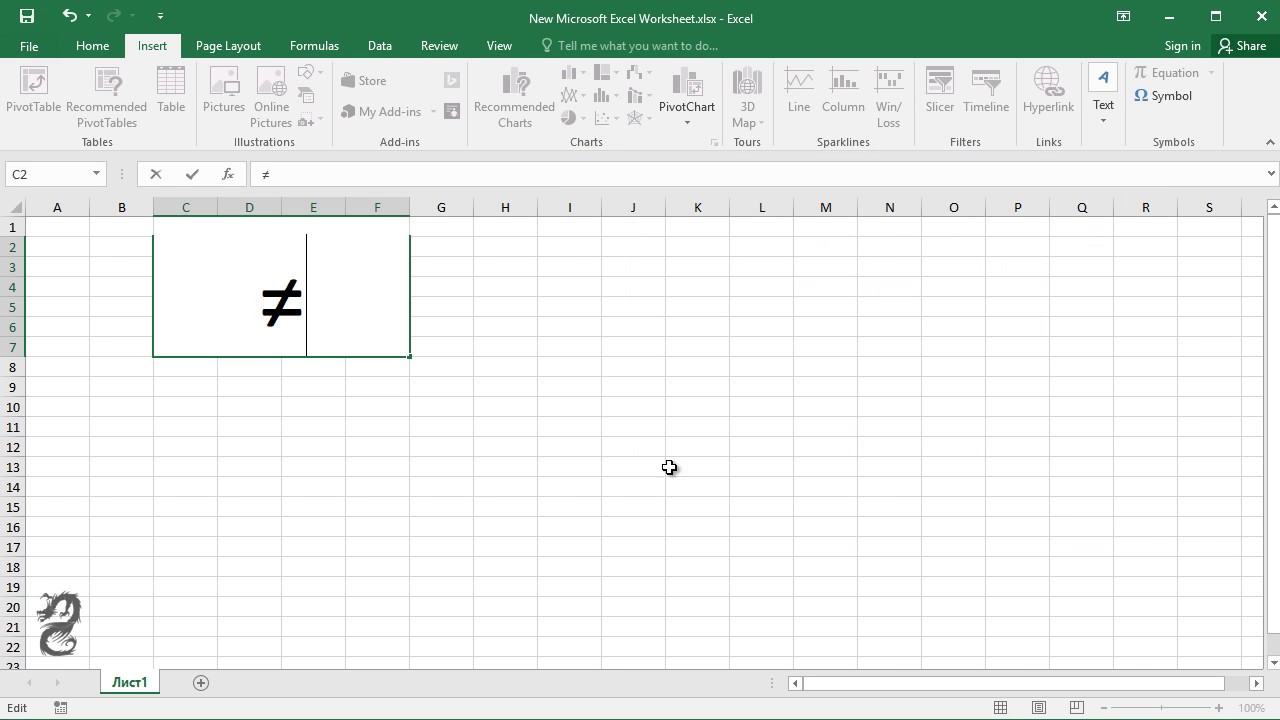
In the above formulas, Microsoft Excel interprets "" as a usual text string, and since "" is not equal to 41974, it returns FALSE. The point is that Excel stores dates as numbers beginning with, which is stored as 1. However, if you try either =A1= or =A1="" you will get FALSE as the result. For example, if the cells A1 and A2 contain the date "", the formula =A1=A2 will return TRUE exactly as it should. You might be surprised to know that the Equal to logical operator cannot compare dates as easily as numbers. Returns TRUE if a number in cell A1 is equal to the quotient of the division of B1 by 2, FALSE otherwise.Įxample 1. Returns TRUE if cells A1 contain the Boolean value TRUE, otherwise it returns FALSE. Returns TRUE if cells A1 contain the word "oranges", FALSE otherwise. Returns TRUE if the values in cells A1 and B1 are the same, FALSE otherwise. The Equal to logical operator (=) can be used to compare all data types - numbers, dates, text values, Booleans, as well as the results returned by other Excel formulas. Using "Equal to" logical operator in Excel But in fact, each logical operator has its own specificities and knowing them can help you harness the real power of Excel formulas. It may seem that the above table covers it all and there's nothing more to talk about. The screenshot below demonstrates the results returned by Equal to, Not equal to, Greater than and Less than logical operators: The formula returns TRUE if a value in cell A1 is less than or equal to the values in cell B1 FALSE otherwise. The formula returns TRUE if a value in cell A1 is greater than or equal to the values in cell B1 FALSE otherwise. The formula returns TRUE if a value in cell A1 is greater than a value in cell B1 otherwise it returns FALSE. The formula returns TRUE if a value in cell A1 is not equal to the value in cell B1 FALSE otherwise. The formula returns TRUE if a value in cell A1 is equal to the values in cell B1 FALSE otherwise. The following table explains what each of them does and illustrates the theory with formula examples. Six logical operators are available in Excel. Logical operators are sometimes called Boolean operators because the result of the comparison in any given case can only be either TRUE or FALSE.
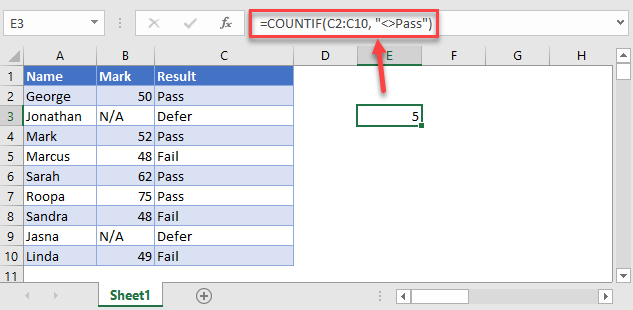
This tutorial aims to help you understand the insight of Excel logical operators and write the most efficient formulas for your data analysis. For this, Microsoft Excel provides six logical operators, which are also called comparison operators. Many tasks you perform in Excel involve comparing data in different cells.


 0 kommentar(er)
0 kommentar(er)
